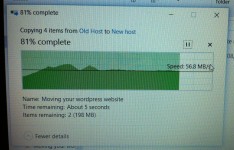
Hi, I recently moved my WordPress website from 1 host to another and I learnt a lot in this process. I am a complete novice to this sort of territory as I have no formal computer knowledge. So I decided to write this blog for people like me to understand the whole process especially the computer jargon.
Why do we move?
There are usually 2 main reasons for moving hosts (for example Go daddy, Blue host etc) which is space and cost. For reasons I don’t know I have realised that this is an unforgiving market for existing customers, as existing customers get a raw deal when they have to renew but if you move to a new provider it’s significantly cheaper. There are websites, sources which can move your website for a fee but it beats the point if you were moving your website to reduce costs. This means it’s a DIY (Do it yourself) job and I am going to explain it with a step by step process.
What are we moving?
Moving a website is not a simple cut copy paste as we do for our computer files although it would be much easier if that was the case. So what do we have to move and what are they called and what do they mean? Any website is made up of 2 things 1 is your website files which are called html files and the other is your database.
The Html files are actually your website files which means the structure of your website, these are the files which you created when you initially built the website.
Then there is the database which are again files but these are files which were added onto the site after they were created like blogs, comments, discussion etc.
In simple terms Html files are files which we don’t change and database files are always changing. So those 2 sets of files is what we will be moving.
Back up your website
Before you move you need to back up your website because during the process if anything goes wrong, you have your whole website backed up. The website can be backed up to your computer or you can set up regular backups to your dropbox or other cloud storage. There are WordPress plugins which you can use to do this job for you, I have used dropbox full back up or Updraft plus back up and restoration. These is usually a step by step process and quite easy to follow.
The process of moving
So now there are 2 sets of files to move and each of them have a separate way.
There are actually 4 steps
1. Move your html files from your existing host to your computer using Filezilla
2. Export your database from your existing host to your computer
3. Move your html files from your computer to the new host
4. Import your database from your computer to your new host
Moving Html Files
Let’s look at moving the html files first. Almost 95% of them use a FTP. It’s basically an intermediary program which will help you to transfer files from your website to your computer or viceversa. The reason you need this is because as I mentioned before you can’t do a cut copy paste of your files. The most commonly used FTP server is the Filezilla, download FTP server on your computer.
The FTP process – existing host to your computer
Open Filezilla. Then you have to connect to your website which is with your existing host. The FTP settings are usually available on your Control panel (not wordpress cpanel, it’s in your Godaddy or blue host Control panel). Connect to your website with the FTP settings. Then you will see that there are 2 windows 1 is local site which is files on your computer and the other is remote site which is files on your website. Find the root directory files which is usually in httpdocs ,this will have all your website files, select all the files and then do a simple drag and drop to a folder on your local site which is on the left. At the bottom of the screen you will see the number of files transferring etc. If you have any failed transfers check if they are important files and if they are then you may have to restart the same process and it should transfer fine. Now your website files have been moved to your computer.
Export Database from your existing host
This is the next step, moving your database from the existing provider to your computer. Go to your database. It’s usually MySql, go into your database (which is again in your control panel), select either manage or php my admin and then click export your database, you can then save it to the folder of your choice.
Role of wpconfig file
This is quite an important piece of information to know. The database and the files are connected to each other through codes and the codes are a simple username, password which are actually in the wp config files of your html files. These files can be opened and edited by notepad. So make a note of the essential details like username, password etc onto notepad and save it for future use. It is very much essential for the next step.
Create new database with your new host
The next step is to import the database which you have on your computer. But first you need to create a new database in your new host. So in your new host control panel, open MySql database and create a new database with the wp config settings. Then you will see that a new database has been created but the username and password may be different (I have no idea why it does that but that happens). So now you have to make sure that before you move your html files to your new host they have the same username and password as the new database. This can be edited using notepad. This might be a bit confusing but I would recommend this Youtube video link which clearly explains the whole process.
Moving the html files from your computer to your new host
The next step is to move the html files from your computer to your new host. It’s exactly the same process as you did when you moved the files out from your previous host. So find FTP login details, enter them on Filezilla, connect to your new host, open their root directory in the remote site and transfer the saved html files from your computer through a simple drag and drop process to your new host. If you wish to create a new directory you can create one and then move your files. Now all the files have been moved to the new host.
Import the database from your computer to your new host
It’s again the same process as exporting but this time you are importing. So in your control panel, click on MySQl database, then select either manage or phpmyadmin, in the Php my admin page, select the database which you created, then click import, then choose file (which is the database on your computer) and then click go. The database will now be imported onto your new host.
Now both the files and the database have been transferred to your new host and if you login to wordpress admin you should be able to see your website.
If you have any hiccups in this process always contact your new host and they should be able to assist you.
The above process is for moving your website to a new host, but if you were moving your domain as well to your new host this will be a separate process which is outlined below.
Moving your domain name
This is comparatively a much easier process to do. You can do most of it by yourself depending upon the options your registrar (host) allows. You can do it with this step by step process.
1. Unlock your domain, can be done by yourself on your control panel or your existing Registrar’s customer services can do it for you.
2. Then speak to your existing registrar and request transfer authorisation code, make sure you back up all your emails before transferring(I don’t know how to do this, but should be able to find it online)
3. Then initiate the process of transfer with your new registrar who will basically need the authorisation code and then they will contact your existing registrar and request the transfer.
4. Your existing registrar will send you an email with the instructions to proceed with the transfer and when you confirm the transfer the transfer process will be completed.
It can take up to a maximum of 2 weeks but usually it’s much quicker. During this time your website will be down, so be aware of it.
Moving your domain name and your host
So if you have transferred your domain name to a new registrar and you are still hosting your website with your previous registrar the process ends there. But if you are moving your domain name and your host then there is another important process to complete for your website to be back online.
In simple a domain name should be pointed to the server which it is being hosted on. So if you have changed providers you should point the domain name in your new registrar to their named servers. This can be done by going into your c panel, domain settings and then point the servers (they are called named servers or DNS servers) to the name servers of your new registrar. If you have any problems with this your new host should be able to help with you this.
That brings us to the end of this blog. Hope I have made it easier for folks like me with no computer knowledge regarding the process involved in moving your wordpress website. Good Luck with moving your word press website and domain.





